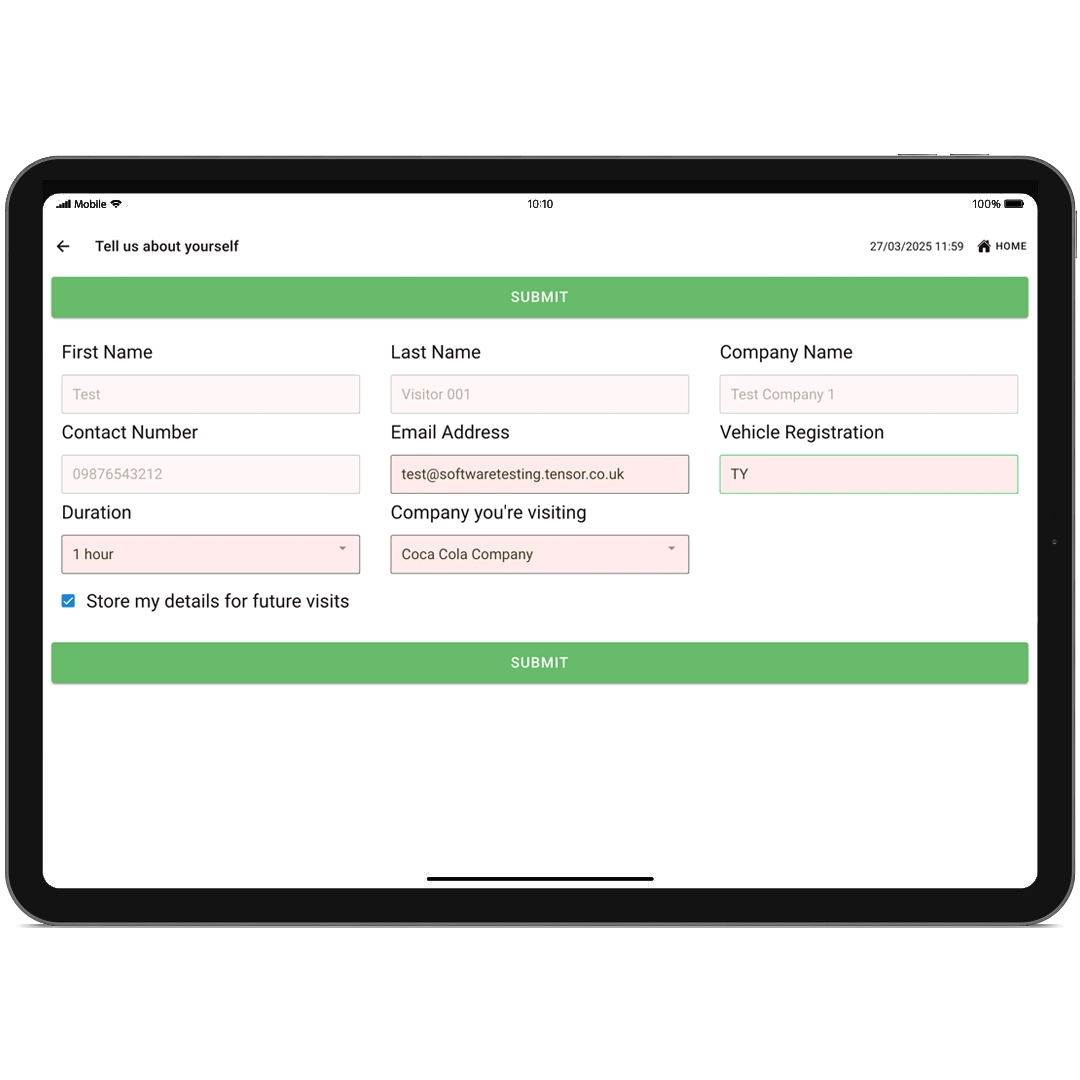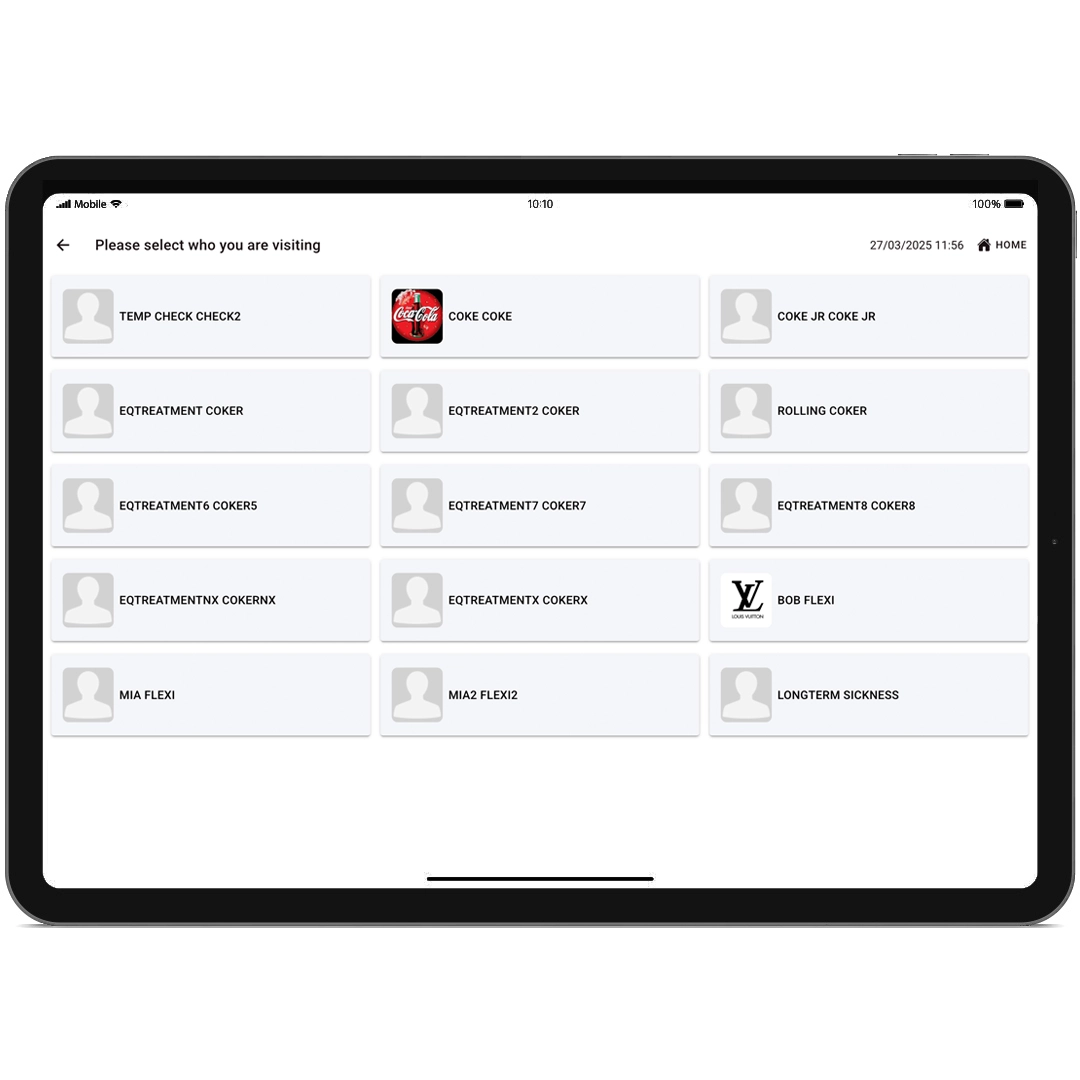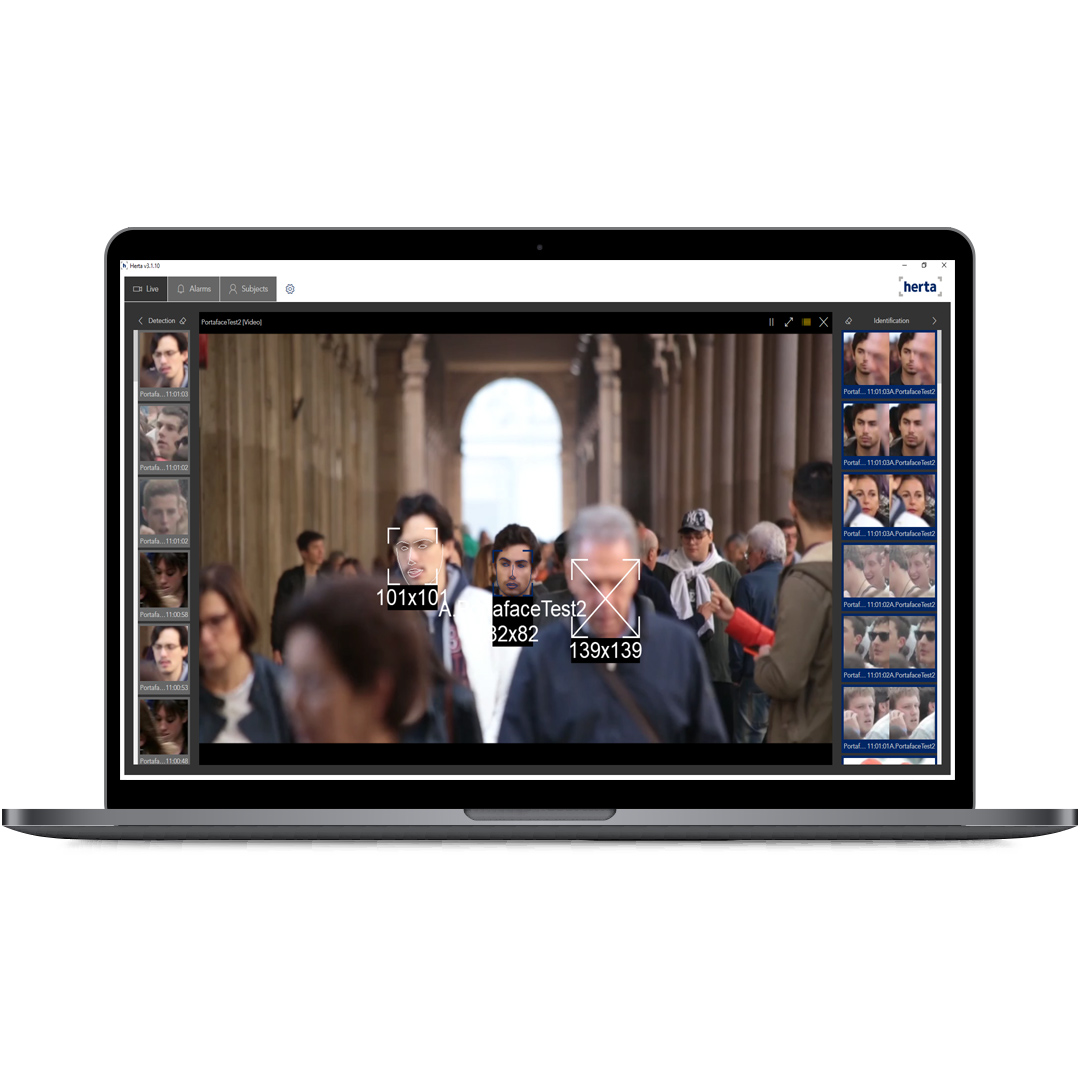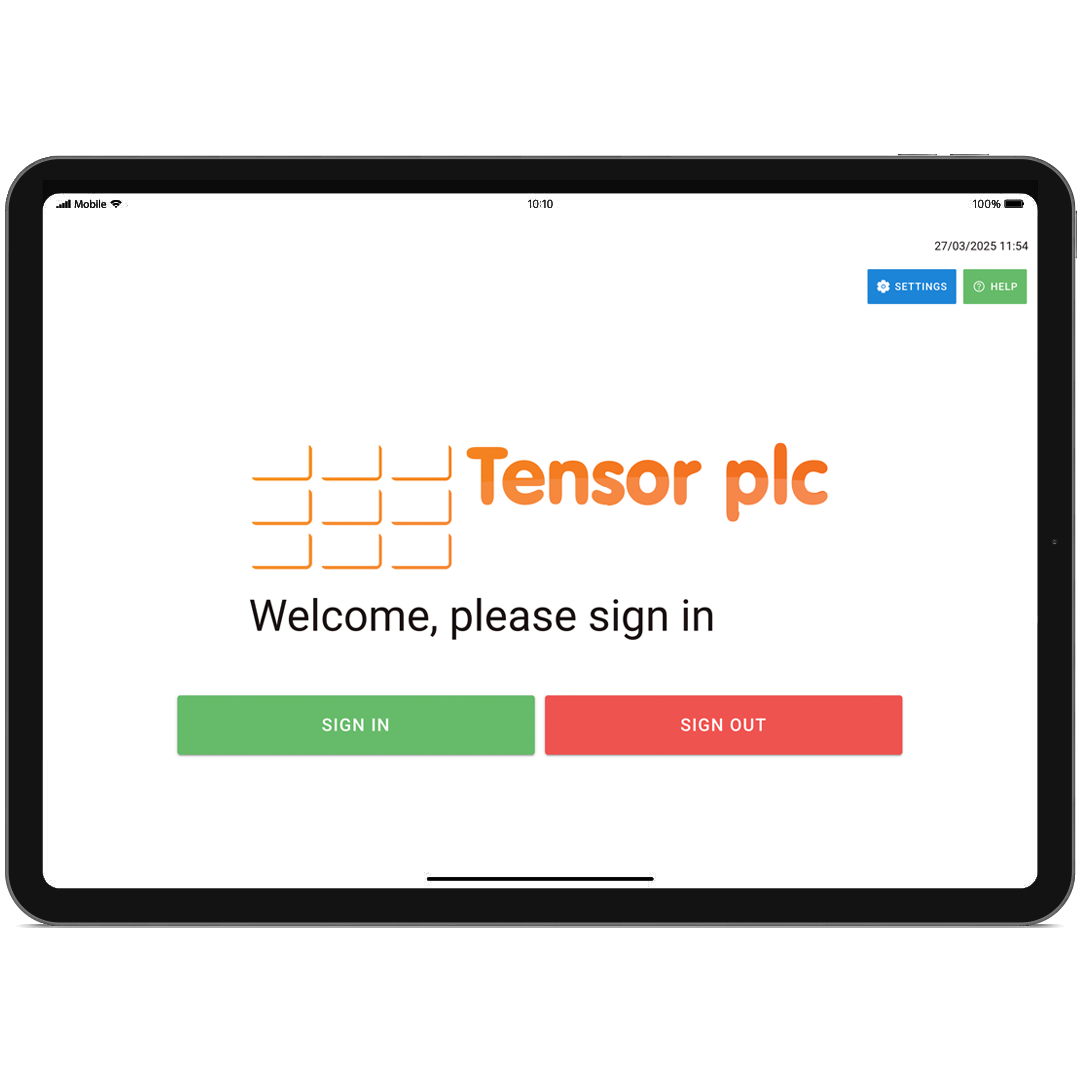
Self-Service Visitor Management (SSVM) App
Visitor Monitoring
The Tensor Self-Service Visitor Management app (Tensor SSVM) configures compatible iOS and Android touchscreen devices to work as self-service kiosks for Visitor Registration and Management. Enabling enhanced security with Facial Recognition support, prompts visitors to check-in or out against a pre-planned appointment or book an ad hoc one, while at the same time notifying their hosts and automatically enrolling the visitor onto the organisation's visitor management system.
Tensor SSVM allows organisations operating unmanned or manned receptions to cut reception and back-office costs and to streamline site access for customers, contractors and visitors. It supports multiple visitor types (visitor/contractor/employee) and enables administrators to specify the workflow — a series of steps required in the check-in and check-out process — for each visitor type.
Working in conjunction with the Tensor SSM (Self-Service Module) in Tensor.NET, the SSVM is fully customisable both in appearance and its interaction with visitors.
Unmanned visitor monitoring for receptions and businesses
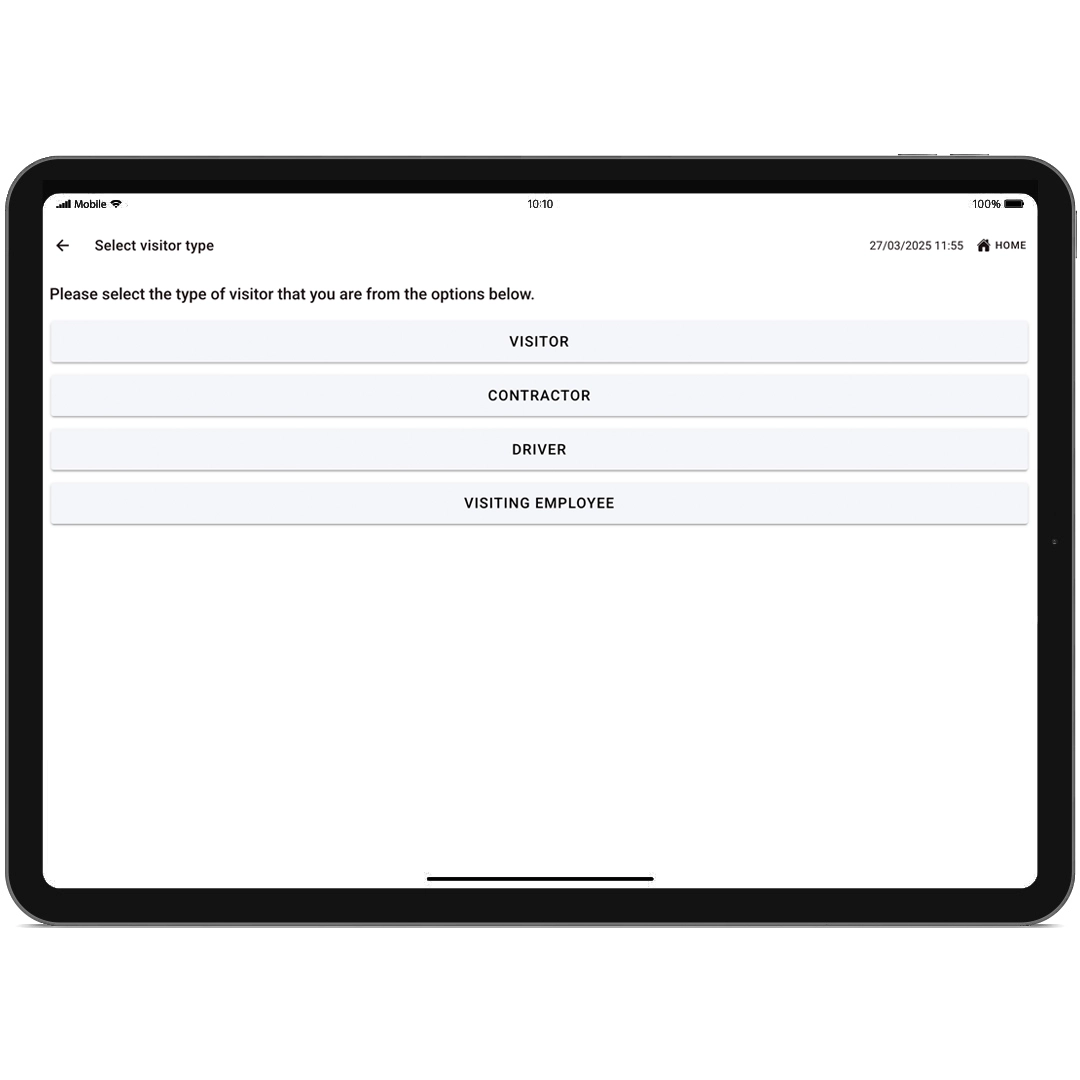
Self-service kiosks
The Tensor Self-Service Visitor Management app (Tensor SSVM) configures compatible iOS and Android touchscreen devices to work as self-service kiosks for visitor registration and management.
Frequently Asked Questions
Tensor Self-Service Visitor Management App
| Features | |
|---|---|
| Compliant with latest GDPR regulations | |
| Streamlines visitor check-in and check-out processes, improving throughput and administration costs | |
| Simple multi-lingual user-friendly interface | |
| Handles appointments for multiple specific locations within a site | |
| Visitors can book in against a pre-planned appointment or create ad hoc appointments | |
| Visitor attendance is recorded automatically enabling the host organisation to see exactly who is on-site at any given time and to whom, or what task, they are assigned | |
| Enables administrators to specify the workflow for each visitor type | |
| Multiple visitor types - visitor, contractor or employee | |
| Supports the addition of check-in/out forms | |
| Camera integration — using the tablet's camera, capture an image of the visitor to store against their profile in the visitor database for improved security | |
| Tensor facial recognition system integration — automatic recognition of desirable and undesirable people | |
| Automatically prints out a copy of the visitor's pass, based upon their default pass template | |
| Multiple check-in options: name or QR code/bar code printed on the visitors' appointment documentation, passes or sent to the visitors' mobile phones | |
| Visitors are automatically logged on to a live fire roll call list so that managers can instantly account for every visitor in the event of an emergency | |
| Multiple screen customisations options are available — display background and logo images, select text and background colours, pick from a range of message types which message to display, hide or reveal certain screen features | |
Tensor Self-Service Visitor Management App - Workflows
Based on their specific requirements, administrators can define a series of steps required in the check-in and check-out process, known as workflows. Different workflows can be applied to the three supported visitor types — visitor, contractor and employee.
The workflow steps available for each appointment are detailed in the table below:
| Workflow Step | |
|---|---|
| Find/Create Appointment | A mandatory step to find the appointment by searching for the visitor's name, scanning the barcode or QR code on the visitor's pass/confirmation email or entering the details of an ad-hoc appointments |
| Take Photograph | Activate this step and the app will capture an image of the visitor. If the visitor already has an image recorded they will have the opportunity to update it |
| Check In Form | Activate this step and the app will prompt the visitor to complete the check in form |
| Check In | A mandatory summary page showing the appointment's details plus the Check in button |
| Print Pass | Activate this step and the app will print a copy of the visitor's pass, based upon their default pass template |
| Check Out Form | Activate this step and the app will prompt the visitor to complete the check out form |
| Check Out | A mandatory summary page showing the appointment's details plus the check out button |
Tensor Self-Service Visitor Management App - Check-In/Out Forms
The Tensor Self-Service Visitor Management app supports the addition of check-in/out forms, with separate questions displayed at arrival or departure.
Administrators can add as many questions as required from the list below:
| Question Type | Comments |
|---|---|
| Text | This type of question requires the visitor to type in text as an answer |
| Yes/No | For this type of question both the yes and no response can be configured as valid |
| Multiple Choice | Multiple responses to this type of question can be added, with at least one choice being ticked as a valid option. The number of minimum and maximum answers that must be selected must also be configured |
| Number | This question requires a numerical response. Option checks are provided to limit the range of values that will be accepted |
| Fixed Text | The fixed text option can be used to add extra informative text to the check-in/out forms |
| Fixed Image |
|
| Signature | The signature option will add an interactive area to the check-in/out form so that the visitor can write their signature onto the tablet's touch screen |
Tensor SSVM - Customisation and Themes
Administrators can create any number of themes, each one containing custom settings that will be used by any device it is assigned to. Please find a few examples of popular customisation options below:
| Theme Setting | Comments |
|---|---|
| Display | Background image - the selected image will be the background for every app page Company Name - this text will be inserted in the welcome message Company Logo - the logo image is only displayed on the top row of welcome page Company Logo Location - the logo can be displayed in one of three locations on the top row Assistance Extension Number |
| Colour | Main - this custom text setting will be used for any text displayed on a page that is not on a button Input Controls - these settings will apply to any of the app's input boxes Standard Buttons Primary Buttons - these settings are applied to the change language button Secondary Buttons Positive Buttons - these settings are applied to the check-in, yes, submit and search buttons Negative Buttons - these settings are applied to the check-out and no buttons Information Buttons - these settings are applied to the help button |
| Messages | Main - this custom text setting will be used for any text displayed on a page that is not on a button Input Controls - these settings will apply to any of the app's input boxes Standard Buttons Primary Buttons - these settings are applied to the change language button Secondary Buttons Positive Buttons - these settings are applied to the check-in, yes, submit and search buttons Negative Buttons - these settings are applied to the check-out and no buttons Information Buttons - these settings are applied to the help button |
| Messages | Welcome Message - choose a message from three options Help Message - choose a message from two options Checked In Message - choose a message from three options Checked Out Message - choose a message from three options Thank You Message - choose a message from two options Take Pass Message - choose a message from two options Banned Message - choose a message from three options Induction Expired Message - choose a message from three options Proof of Identity Expired Message - choose a message from two options Problem Occurred Message - choose a message from two options |
| Appointment | Auto-Confirm on Timeout - if set to 'yes', then a visitor will be checked in/out when the page times out |
| General | Show Assistance Information - this setting controls the display of the help button Allow Ad-hoc Appointment Creation - this setting controls the display of the Do you have an appointment prompt Note: creating ad hoc appointments for first-time visitors to an organisation will not be completed if inductions or proof of identification are enforced (enabled) in user options Display Host Photograph - control the display of the host's image when booking an ad-hoc appointment Require QR Code to Find Appointment |